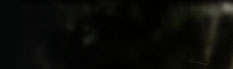Конечный результат:

Загрузите эти элементы:
Девушка в лесу
Кисти тумана
Бабочка
Разбитое стекло
Шаг 1 – Работа с фоном
Откройте фотографию девушки. Сейчас это скучная дневная фотография. Но мы собираемся превратить её в фантастическую ночную картину. На фотографии видны некоторые участки, которые сильно отвлекают. От них нужно избавиться.

Создайте новый слой (Create New Layer) и назовите его "Background Retouch”.

Выберите инструмент Штамп (Clone Stamp Tool) и замажьте подсвеченную область тёмным эффектом bokeh.

Шаг 2 – Выделение девушки
Для создания чёткого выделения мы используем инструмент Лассо (Lasso Tool). Но, если нужно создать мягкий переход от выделенной области к остальной части картины, лучше использовать мягкую кисть.
Выберите фоновый слой и инструментом Лассо (Lasso Tool) сделайте выделение девушки. Будет утомительно работать с нижней частью, но без этого не обойтись.

Примените быструю маску (Quick Mask Tool), выберите инструмент Кисть (Brush Tool) с мягкими краями и чёрным цветом обрисуйте холст, как показано ниже.

Выйдите из режима быстрой маски (Q) и перейдите в меню Выделение»Сохранить выделенную область (Select > Save Selection):

Шаг 3 – Коррекция листьев
Создайте корректирующий слой Выборочная коррекция цвета (Layer - Selective Color):

Так как было активно выделение, то коррекция повлияет только на листья. На маске корректирующего слоя белым цветом обозначена область воздействия, а чёрным – то, что не было тронуто.

Сделайте выделение слоя корректирующего слоя (Ctrl+Click) и создайте слой Тон/Насыщенность (Levels - Hue/Saturation):


Шаг 4 – Обесцвечивание леса
В предыдущем шаге мы добавили холодные оттенки листьям. Теперь нужно создавать баланс между элементами фона, а точнее заняться лесом. Создайте корректирующий слой Тон/Насыщенность (Levels - Hue/Saturation):

Выберите инструмент Заливка (Paint Bucket Tool) и залейте маску корректирующего слоя. Выберите инструмент Кисть (Brush Tool) с мягкими краями и непрозрачностью 30%. Белым цвтеом обрисуйте зелёные области леса.

Шаг 5 – Синие тона для леса
Создайте слой Цветовой баланс (Layer – Color Balance):

Нам нужно изменить тона леса, а не всего изображения. Для этого используйте метод, который мы применяли ранее. Залейте маску корректирующего слоя чёрным цветом, потом выберите кисть и обрисуйте лес белым цветом, как показано ниже.

Если Вы заметили, то я немного обрисовал волосы девушки, чтобы придать им синий оттенок.

Шаг 6 – Добавление тумана
Создайте новый слой поверх остальных и назовите его "Mist”. Выберите одну из кистей тумана, загруженных в начале урока. Инструментом Пипетка (Eyedropper Tool) определите цвет самого светлого участка фона.
Лучше избегать чистого белого или чёрного цветов при работе с фотографиями, так как они редко встречаются в жизни. Обрисуйте холст, как показано ниже.

Шаг 7 – Синий свитер
Мы уже избавились от двух отвлекающих вещей – слишком белого bokeh и зелёной растительности. Осталась ещё одна вещь – это жёлтый свитер. Мы изменим его цвет на жёлтый. Инструментом Лассо (Lasso Tool) сделайте выделение, как показано ниже:

Создайте корректирующий слой Тон/Насыщенность поверх всех слоёв.


Шаг 8 – Затемнение фона
Создайте корректирующий слой Уровни (Layer - Levels):

Залейте маску этого слоя чёрным цветом. Выберите большую кисть с мягкими краями и непрозрачностью 40%, обрисуйте края холста, как показано ниже.

Шаг 9 – Свечение для девушки
Если Вы внимательно смотрели на конечный результат, то заметили, что источник света находится над девушкой (бабочка). Поэтому нужно добавить свечения на лицо девушки. Этот шаг будет легче проделать, если у Вас планшет.
Создайте новый слой над всеми остальными и назовите его "Glow on girl”. Выберите инструмент Кисть (Brush Tool) размером 1-пикселя с непрозрачностью 60-70%. Определите пипеткой синий цвет и обрисуйте лицо и волосы, которые должны быть светлее от бабочки.
Я поместил свой обрисованный рисунок на чёрный фон, чтобы Вам было лучше видно.

Шаг 10 – Изменение света на одежде и деревьях
Создайте новый слой поверх остальных и назовите его "Light on clothes and trees”. Инструментом Заливка (Paint Bucket Tool) залейте слой цветом #808080. Установите Режим наложения этого слоя – Перекрытие (Blending Mode – Overlay).
Выберите инструмент Кисть (Brush Tool) и чёрным и белым цветами обрисуйте светлые и тёмные участки одежды и деревьев. Я использовал кисть размером 1-3 пикселя с непрозрачностью 5%.
Ниже картинка с нормальным режимом наложения.

Части одежды и деревьев, которые ближе к бабочке светлее, а те, что дальше – темнее.

Шаг 11 – Больше теней
Нужно повторить процесс шага 10 с небольшими изменениями. Создайте новый слой "More Shadow”, залейте его цветом #808080. Установите Режим наложения – Перекрытие.
Выберите кисть размером 2-4 пикселя с непрозрачностью 5%. Чёрным цветом обрисуйте тени.

Шаг 12 – Свечение бабочки
Сейчас я покажу ещё один способ создать свечение.
Создайте новый слой поверх остальных и назовите его "Glow”. Выберите мягкую кисть размером 350 пикселей с непрозрачностью 20%. Пипеткой определите синий цвет на холсте. Нарисуйте большую точку над головой девушки.

Шаг 13 – Мелкие коррекции
Нужно убрать немного света вокруг девушки и добавить тёплые тона.
Создайте новый слой поверх остальных и назовите его "Less Lights”. Залейте слой цветом #808080 и установите Режим наложения – Перекрытие (Blending Mode – Overlay). Выберите чёрную кисть с непрозрачностью 5% и обрисуйте холст, как показано ниже.

Создайте слой Фотофильтр (Layer - Photo Filter):


Шаг 14 – Добавление Bokeh
Вставьте эффект Bokeh в наш документ и назовите слой "Bokeh”. Инструментом свободное трансформирование (Free Transform) измените размер. Установите Режим наложения – Осветление (Blending Mode – Screen) (или другой подходящий). Чтобы затемнить изображение, если оно станет ярче из-за эффекта, Используйте коррекцию Уровни (Levels):


Шаг 15 – Синий цвет для света
Создайте новый слой поверх остальных и назовите его "Cyan For Lights”. Выберите инструмент Кисть (Brush Tool) размером 40 пикселей с непрозрачностью 15%. Синиц цветом обрисуйте свечения.

Шаг 16 – Синий цвет
Создайте слой Цветовой баланс поверх остальных:

Картина станет слишком насыщенной. Это можно исправить при помощи слоя Тон/Насыщенность: понизьте Насыщенность до -20.

Шаг 17 – Затемнение светлых пятен
Прежде чем мы продолжим работать над картиной, нужно убрать некоторые слишком светлые места. Я обозначил их красным цветом.

Светлые пятна можно затемнить при помощи корректирующего слоя Уровни, созданного поверх остальных слоёв.

Залейте маску этого слоя чёрным цветом, выберите кисть размером 250 пикселей с непрозрачностью 25% и обрисуйте белым цветом отмеченные места.

Шаг 18 – Добавление бабочки
Вставьте бабочку в наш документ поверх остальных слоёв и назовите слой "Butterfly”. Инструментом Волшебная палочка (Magic Wand Tool) сделайте выделение белого фона и нажмите Delete.

Инструментом Свободное трансформирование (Free Transform) уменьшите бабочку и расположите, как показано ниже.

Шаг 19 – Сочетание бабочки с картиной
Обесцветьте бабочку в меню Тон/Насыщенность (Hue/Saturation).

Установите Режим наложения слоя с бабочкой – Перекрытие.

Шаг 20 – Добавление разбитого стекла
Вставьте изображение стекла в наш документ и назовите слой "Glass”. Установите Режим наложения этого слоя – Осветление (Blending Mode – Screen). Инструментом Лассо (Lasso Tool) сделайте выделение кусочка стекла и переместите его на бабочку. Снимите выделение (Ctrl+D). Вам нужно заполнить всю бабочку стеклом.


Шаг 21 – Коррекция стекла
Бабочка выглядела бы лучше, если была светлее.

Это можно исправить через корректирующий слой Уровни (Layer – Levels):

Залейте маску слоя чёрным цветом и белой кистью с непрозрачностью 100% обрисуйте бабочку.

Шаг 22 – Больше Bokeh
Сейчас верхняя часть изображения выглядит неинтересно. Вставьте эффект Bokeh в наш документ поверх остальных слоёв. Назовите слой "Big Bokeh”. Установите Режим наложения – Осветление (Blending Mode – Screen). Инструментом Свободное трансформирование (Free Transform) увеличьте круги.

У нас ещё остались пустые места:

Добавьте туда маленькие круги Bokeh.

Шаг 23 – Добавление теней
Создайте новый слой "Shadow and Fringe”. Выберите кисть с мягкими краями размером 250 пикселей и непрозрачностью 10%. Тёмно-коричневым цветом нарисуйте тень под девушкой.

Выберите светло-синий цвет и аккуратно обрисуйте чёлку девушки.

Шаг 24 – Резкость
Сделайте выделение всего холста (Ctrl+A) и скопируйте его (Ctrl+Shift+C), потом вставьте (Ctrl+V). Новый слой расположите поверх остальных и назовите "Sharpening”. Примените фильтр Внешний канал (High Pass Filter):

Установите Режим наложения – Перекрытие.
Финальный результат:


Загрузите эти элементы:
Девушка в лесу
Кисти тумана
Бабочка
Разбитое стекло
Шаг 1 – Работа с фоном
Откройте фотографию девушки. Сейчас это скучная дневная фотография. Но мы собираемся превратить её в фантастическую ночную картину. На фотографии видны некоторые участки, которые сильно отвлекают. От них нужно избавиться.

Создайте новый слой (Create New Layer) и назовите его "Background Retouch”.

Выберите инструмент Штамп (Clone Stamp Tool) и замажьте подсвеченную область тёмным эффектом bokeh.

Шаг 2 – Выделение девушки
Для создания чёткого выделения мы используем инструмент Лассо (Lasso Tool). Но, если нужно создать мягкий переход от выделенной области к остальной части картины, лучше использовать мягкую кисть.
Выберите фоновый слой и инструментом Лассо (Lasso Tool) сделайте выделение девушки. Будет утомительно работать с нижней частью, но без этого не обойтись.

Примените быструю маску (Quick Mask Tool), выберите инструмент Кисть (Brush Tool) с мягкими краями и чёрным цветом обрисуйте холст, как показано ниже.

Выйдите из режима быстрой маски (Q) и перейдите в меню Выделение»Сохранить выделенную область (Select > Save Selection):

Шаг 3 – Коррекция листьев
Создайте корректирующий слой Выборочная коррекция цвета (Layer - Selective Color):

Так как было активно выделение, то коррекция повлияет только на листья. На маске корректирующего слоя белым цветом обозначена область воздействия, а чёрным – то, что не было тронуто.

Сделайте выделение слоя корректирующего слоя (Ctrl+Click) и создайте слой Тон/Насыщенность (Levels - Hue/Saturation):


Шаг 4 – Обесцвечивание леса
В предыдущем шаге мы добавили холодные оттенки листьям. Теперь нужно создавать баланс между элементами фона, а точнее заняться лесом. Создайте корректирующий слой Тон/Насыщенность (Levels - Hue/Saturation):

Выберите инструмент Заливка (Paint Bucket Tool) и залейте маску корректирующего слоя. Выберите инструмент Кисть (Brush Tool) с мягкими краями и непрозрачностью 30%. Белым цвтеом обрисуйте зелёные области леса.

Шаг 5 – Синие тона для леса
Создайте слой Цветовой баланс (Layer – Color Balance):

Нам нужно изменить тона леса, а не всего изображения. Для этого используйте метод, который мы применяли ранее. Залейте маску корректирующего слоя чёрным цветом, потом выберите кисть и обрисуйте лес белым цветом, как показано ниже.

Если Вы заметили, то я немного обрисовал волосы девушки, чтобы придать им синий оттенок.

Шаг 6 – Добавление тумана
Создайте новый слой поверх остальных и назовите его "Mist”. Выберите одну из кистей тумана, загруженных в начале урока. Инструментом Пипетка (Eyedropper Tool) определите цвет самого светлого участка фона.
Лучше избегать чистого белого или чёрного цветов при работе с фотографиями, так как они редко встречаются в жизни. Обрисуйте холст, как показано ниже.

Шаг 7 – Синий свитер
Мы уже избавились от двух отвлекающих вещей – слишком белого bokeh и зелёной растительности. Осталась ещё одна вещь – это жёлтый свитер. Мы изменим его цвет на жёлтый. Инструментом Лассо (Lasso Tool) сделайте выделение, как показано ниже:

Создайте корректирующий слой Тон/Насыщенность поверх всех слоёв.


Шаг 8 – Затемнение фона
Создайте корректирующий слой Уровни (Layer - Levels):

Залейте маску этого слоя чёрным цветом. Выберите большую кисть с мягкими краями и непрозрачностью 40%, обрисуйте края холста, как показано ниже.

Шаг 9 – Свечение для девушки
Если Вы внимательно смотрели на конечный результат, то заметили, что источник света находится над девушкой (бабочка). Поэтому нужно добавить свечения на лицо девушки. Этот шаг будет легче проделать, если у Вас планшет.
Создайте новый слой над всеми остальными и назовите его "Glow on girl”. Выберите инструмент Кисть (Brush Tool) размером 1-пикселя с непрозрачностью 60-70%. Определите пипеткой синий цвет и обрисуйте лицо и волосы, которые должны быть светлее от бабочки.
Я поместил свой обрисованный рисунок на чёрный фон, чтобы Вам было лучше видно.

Шаг 10 – Изменение света на одежде и деревьях
Создайте новый слой поверх остальных и назовите его "Light on clothes and trees”. Инструментом Заливка (Paint Bucket Tool) залейте слой цветом #808080. Установите Режим наложения этого слоя – Перекрытие (Blending Mode – Overlay).
Выберите инструмент Кисть (Brush Tool) и чёрным и белым цветами обрисуйте светлые и тёмные участки одежды и деревьев. Я использовал кисть размером 1-3 пикселя с непрозрачностью 5%.
Ниже картинка с нормальным режимом наложения.

Части одежды и деревьев, которые ближе к бабочке светлее, а те, что дальше – темнее.

Шаг 11 – Больше теней
Нужно повторить процесс шага 10 с небольшими изменениями. Создайте новый слой "More Shadow”, залейте его цветом #808080. Установите Режим наложения – Перекрытие.
Выберите кисть размером 2-4 пикселя с непрозрачностью 5%. Чёрным цветом обрисуйте тени.

Шаг 12 – Свечение бабочки
Сейчас я покажу ещё один способ создать свечение.
Создайте новый слой поверх остальных и назовите его "Glow”. Выберите мягкую кисть размером 350 пикселей с непрозрачностью 20%. Пипеткой определите синий цвет на холсте. Нарисуйте большую точку над головой девушки.

Шаг 13 – Мелкие коррекции
Нужно убрать немного света вокруг девушки и добавить тёплые тона.
Создайте новый слой поверх остальных и назовите его "Less Lights”. Залейте слой цветом #808080 и установите Режим наложения – Перекрытие (Blending Mode – Overlay). Выберите чёрную кисть с непрозрачностью 5% и обрисуйте холст, как показано ниже.

Создайте слой Фотофильтр (Layer - Photo Filter):


Шаг 14 – Добавление Bokeh
Вставьте эффект Bokeh в наш документ и назовите слой "Bokeh”. Инструментом свободное трансформирование (Free Transform) измените размер. Установите Режим наложения – Осветление (Blending Mode – Screen) (или другой подходящий). Чтобы затемнить изображение, если оно станет ярче из-за эффекта, Используйте коррекцию Уровни (Levels):


Шаг 15 – Синий цвет для света
Создайте новый слой поверх остальных и назовите его "Cyan For Lights”. Выберите инструмент Кисть (Brush Tool) размером 40 пикселей с непрозрачностью 15%. Синиц цветом обрисуйте свечения.

Шаг 16 – Синий цвет
Создайте слой Цветовой баланс поверх остальных:

Картина станет слишком насыщенной. Это можно исправить при помощи слоя Тон/Насыщенность: понизьте Насыщенность до -20.

Шаг 17 – Затемнение светлых пятен
Прежде чем мы продолжим работать над картиной, нужно убрать некоторые слишком светлые места. Я обозначил их красным цветом.

Светлые пятна можно затемнить при помощи корректирующего слоя Уровни, созданного поверх остальных слоёв.

Залейте маску этого слоя чёрным цветом, выберите кисть размером 250 пикселей с непрозрачностью 25% и обрисуйте белым цветом отмеченные места.

Шаг 18 – Добавление бабочки
Вставьте бабочку в наш документ поверх остальных слоёв и назовите слой "Butterfly”. Инструментом Волшебная палочка (Magic Wand Tool) сделайте выделение белого фона и нажмите Delete.

Инструментом Свободное трансформирование (Free Transform) уменьшите бабочку и расположите, как показано ниже.

Шаг 19 – Сочетание бабочки с картиной
Обесцветьте бабочку в меню Тон/Насыщенность (Hue/Saturation).

Установите Режим наложения слоя с бабочкой – Перекрытие.

Шаг 20 – Добавление разбитого стекла
Вставьте изображение стекла в наш документ и назовите слой "Glass”. Установите Режим наложения этого слоя – Осветление (Blending Mode – Screen). Инструментом Лассо (Lasso Tool) сделайте выделение кусочка стекла и переместите его на бабочку. Снимите выделение (Ctrl+D). Вам нужно заполнить всю бабочку стеклом.


Шаг 21 – Коррекция стекла
Бабочка выглядела бы лучше, если была светлее.

Это можно исправить через корректирующий слой Уровни (Layer – Levels):

Залейте маску слоя чёрным цветом и белой кистью с непрозрачностью 100% обрисуйте бабочку.

Шаг 22 – Больше Bokeh
Сейчас верхняя часть изображения выглядит неинтересно. Вставьте эффект Bokeh в наш документ поверх остальных слоёв. Назовите слой "Big Bokeh”. Установите Режим наложения – Осветление (Blending Mode – Screen). Инструментом Свободное трансформирование (Free Transform) увеличьте круги.

У нас ещё остались пустые места:

Добавьте туда маленькие круги Bokeh.

Шаг 23 – Добавление теней
Создайте новый слой "Shadow and Fringe”. Выберите кисть с мягкими краями размером 250 пикселей и непрозрачностью 10%. Тёмно-коричневым цветом нарисуйте тень под девушкой.

Выберите светло-синий цвет и аккуратно обрисуйте чёлку девушки.

Шаг 24 – Резкость
Сделайте выделение всего холста (Ctrl+A) и скопируйте его (Ctrl+Shift+C), потом вставьте (Ctrl+V). Новый слой расположите поверх остальных и назовите "Sharpening”. Примените фильтр Внешний канал (High Pass Filter):

Установите Режим наложения – Перекрытие.
Финальный результат:


 +38
+38