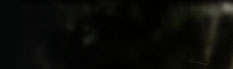Конечный результат:

Загрузите следующие фотографии:
Ландшафт
Небо
Ванна
Спящая девочка
Шаг 1 – Создание документа
Создайте новый документ (Ctrl + N) с такими парамерами:

Шаг 2 – Создание земли
В этом шаге мы создадим землю для фона. Откройте фотографию ландшафта в Photoshop и инструментом Перемещение (Move Tool) перетащите её в основной документ. Расположите, как показано ниже:

Кликните дважды на имени нового слоя с фотографией и переименуйте его в "Ground”.

Теперь нужно изменить размер слоя с фотографией. Для этого используйте инструмент Свободное трансформирование (Free Transform). Активируйте инструмент и растяните слой по вертикали.


После того, как мы растянули фотографию, появилась искажённая часть (я отметил её жёлтым кругом).

Чтобы это исправить, активируйте инструмент Свободное трансформирование (Free Transform), кликните правой кнопкой на холсте и выберите Поворот (Rotate):

Немного поверните слой против часовой стрелки и нажмите Enter:


Теперь нужно увеличить изображение, чтобы заполнить весь холст. Снова активируйте инструмент Свободное трансформирование (Free Transform) и измените размер слоя. Примените изменения (Enter).


Теперь нужно изменить размер слоя "Ground” ещё раз, чтобы было впечатление того, что будущая ванна находится прямо перед нами. Снова активируйте инструмент Свободное трансформирование (Free Transform) и потяните верхнюю точку вверх, как показано ниже.

Вам нужно тянуть её до такого положения:


Шаг3 – Создание неба
Откройте фотографию неба и перетащите её в наш документ инструментом Перемещение (Move Tool). Расположите над слоем "Ground” и переименуйте в "Sky”.

Расположите небо на холсте, как показано ниже. Используйте для этого инструмент Свободное трансформирование (Free Transform).

Потяните верхний край неба вверх, чтобы немного скрыть серое облако.



Шаг 4 – Исправление фона
Нужно сделать так, чтобы оба компонента фона стали единым целым. Для этого нужно затемнить часть земли. Создайте новый слой (Create New Layer) и назовите его "Darken 1”. Расположите этот слой между слоями с небом и землёй.

Выберите инструмент Кисть (Brush Tool) и настройте, как показано ниже.




Установите цвета по умолчанию (D):


На слое "Darken 1” обрисуйте отмеченную область:

Результат:

Создайте новый слой (Create New Layer) и назовите его "Darken 2”. Выберите инструмент Кисть (Brush Tool) и настройте так:
Размер (Brush Size): 400 пикселей
Жёсткость (Hardness): 0%
Непрозрачность (Opacity): 15%
Нажим (Flow): 100%
Цвет: #000000
Обрисуйте эту область:

Результат:

Создайте ещё один слой (Create New Layer) и назовите его "Darken 3”. Настройте кисть так:
Размер (Brush Size): 1200 пикселей
Жёсткость (Hardness): 0%
Непрозрачность (Opacity): 25%
Нажим (Flow): 100%
Цвет: #000000
Обрисуйте эту область:

Результат:

Создайте слой "Darken 4”. Настройте кисть так:
Размер (Brush Size): 800 пикселей
Жёсткость (Hardness): 0%
Непрозрачность (Opacity): 15%
Нажим (Flow): 100%
Цвет: #000000
Обрисуйте эти области:

Результат:

Продолжим коррекцией света на небе. Создайте новый слой "Light 1” над слоем "Sky”. Настройте кисть так:
Размер (Brush Size): 200 пикселей
Жёсткость (Hardness): 0%
Непрозрачность (Opacity): 15%
Нажим (Flow): 100%
Цвет: #fffedd

Обрисуйте по направлению стрелки:

Результат:

Создайте новый слой "Light 2” и настройте кисть:
Размер (Brush Size): 80 пикселей
Жёсткость (Hardness): 0%
Непрозрачность (Opacity): 15%
Нажим (Flow): 100%
Цвет: #fffedd
Обрисуйте по направлению стрелки:

Результат:

Создайте новый слой "Light 3” и настройте кисть:
Размер (Brush Size): 80 пикселей
Жёсткость (Hardness): 0%
Непрозрачность (Opacity): 15%
Нажим (Flow): 100%
Цвет: #ff9000

Обрисуйте по направлению стрелки:

Результат:

Коррекция света и теней закончена. Теперь улучшим цвет фона. Создайте корректирующий слой Тон/Насыщенность (Hue/Saturation). Для этого кликните на чёрно-белой иконке:

Выберите Тон/Насыщенность (Hue/Saturation).

Настройте так:

Результат:

Выберите все слои и нажмите Ctrl + G, чтобы поместить их в группу. Назовите группу "Background”. Переименовывать группу нужно так же, как и слой. Если кликнуть на иконке треугольника слева от группы, то она раскроется.

Шаг 5 – Создание ванны
Откройте фотографию ванны. Выберите инструмент Магнитное лассо (Magnetic Lasso Tool) и сделайте выделение ванны. Красный контур показывает границы выделенной области.

Инструментом Перемещение (Move Tool) перетащите выделение в наш документ. Слой с ванной должен быть над группой "Background”. Переименуйте его в "Bathtub” и расположите так:

Выберите слой "Bathtub” и перейдите к коррекции Яркость/Контрастность (Brightness/Contrast):


Теперь мы сделаем так, будто бы ванна находится на траве. Выберите инструмент Ластик (Eraser Tool), кликните правой кнопкой на холсте и выберите эту кисть:

Настройте кисть ластика так:
Размер (Brush Size): 35 пикселей
Жёсткость (Hardness): 0%
Непрозрачность (Opacity): 100%
Нажим (Flow): 100%
Приблизьте изображение до 100% и подотрите отмеченные места:


Результат:

Создадим тень от ванны. Создайте новый слой (Create New Layer) и назовите его "Shadow”. Расположите этот слой под слоем "Bathtub” в палитре слоёв. Выберите инструмент Кисть (Brush Tool) и настройте так:
Размер (Brush Size): 300 пикселей
Жёсткость (Hardness): 0%
Непрозрачность (Opacity): 20%
Нажим (Flow): 100%
Цвет: #000000
Обрисуйте эту область:

Результат:

Нужно заменить некоторые части ванны. Создайте новый слой над слоем "Bathtub” и назовите его "Darken 1”. Кликните правой кнопкой на этом слое и выберите Создать обтравочную маску:

Теперь всё, что будет нарисовано на этом слое, будет видно только на ванной. Выберите инструмент Кисть (Brush Tool) и настройте так:
Размер (Brush Size): 400 пикселей
Жёсткость (Hardness): 0%
Непрозрачность (Opacity): 15%
Нажим (Flow): 100%
Цвет: #000000
Обрисуйте область в пределах красной линии:

Результат:

Создайте слой "Darken 2” над слоем "Darken 1” и создайте для него обтравочную маску. Настройте кисть так:
Размер (Brush Size): 400 пикселей
Жёсткость (Hardness): 0%
Непрозрачность (Opacity): 8%
Нажим (Flow): 100%
Цвет: #000000
Обрисуйте область внутри красного контура:

Результат:

Выберите все слои ванны и нажмите Ctrl + G, чтобы поместить их в группу. Назовите группу "Bathtub”.
Шаг 6 – Создание спящей девушки
Откройте фотографию девочки и инструментом Магнитное лассо (Magnetic Lasso Tool) создайте выделение по красному контуру:

Выберите инструмент Перемещение (Move Tool) и перетащите девушку в наш документ. Расположите этот слой над группой "Bathtub”. Переименуйте его в "Girl”.

Активируйте инструмент Свободное трансформирование (Free Transform), кликните правой кнопкой на холсте и выберите Поворот (Rotate). Поверните слой, как показано ниже.

Результат:

Активируйте инструмент Свободное трансформирование (Free Transform) и потяните левый нижний угол по направлению стрелки:

Потом немного поверните слой:

Выберите инструмент Многоугольное лассо (Polygonal Lasso Tool) и сделайте выделение кончиков ног. Они должны быть внутри ванны. Потом нажмите Delete.

Результат:

Перейдите в меню Яркость/Контрастность (Brightness/Contrast) и настройте так:
Яркость: -60
Контрастность: 0

Теперь нужно создать тень от девушки. Создайте новый слой и назовите его "Shadow”. Расположите его под слоем с девушкой. Выберите инструмент Кисть (Brush Tool) и настройте так:
Размер (Brush Size): 400 пикселей
Жёсткость (Hardness): 0%
Непрозрачность (Opacity): 25%
Нажим (Flow): 100%
Цвет: #000000
Область, отмеченную красным цветом, обрисуйте кистью размером 400 пикселей, область отмеченную синим – кистью размером 100 пикселей.

Результат:

От рисования тени появилась тёмная область на ванне. Сделайте выделение этой области и нажмите Delete на слое "Shadow”.


Теперь нужно заменить ребёнка. Создайте новый слой "Darken 1” над слоем "Girl”. Кликните правой кнопкой на слое и выберите Создать обтравочную маску (Create Clipping Mask). Выберите инструмент Кисть (Brush Tool) и настройте так:
Размер (Brush Size): 45 пикселей
Жёсткость (Hardness): 0%
Непрозрачность (Opacity): 20%
Нажим (Flow): 100%
Цвет: #170600

Обрисуйте дважды голубую область и один раз красную.

Результат:

Выберите все слои и объедините их в группу (Ctrl + G).

Шаг 7 – Улучшение света и цвета
Создайте корректирующий слой Яркость/Контрастность (Brightness/Contrast):


Яркость: 20
Контрастность: 15

Создайте слой-заливку Цвет:

Весь холст будет залит синим цветом. Установите Режим наложения последнего слоя-заливки – Исключение (Blending Mode – Exclusion) и Непрозрачность – 50%.
Создайте ещё один слой-заливку Цвет: #542b10. Установите его Режим наложения – Мягкий свет (Blending Mode – Soft Light) и Непрозрачность – 40%.
Шаг 8 – Создание сказочного эффекта
Кликните правой кнопкой на любом слое в палитре слоёв и выберите Выполнить сведение:

Сделайте копию сведённого слоя (Ctrl + J) и примените фильтр Размытие по гауссу (Gaussian Blur Filter):

Установите Режим наложения размытого слоя – Замена светлым (Blending Mode – Lighten) и Непрозрачность – 25%.


Примените фильтр Умная резкость (Smart Sharpen Filter):

Финальный результат:


Загрузите следующие фотографии:
Ландшафт
Небо
Ванна
Спящая девочка
Шаг 1 – Создание документа
Создайте новый документ (Ctrl + N) с такими парамерами:

Шаг 2 – Создание земли
В этом шаге мы создадим землю для фона. Откройте фотографию ландшафта в Photoshop и инструментом Перемещение (Move Tool) перетащите её в основной документ. Расположите, как показано ниже:

Кликните дважды на имени нового слоя с фотографией и переименуйте его в "Ground”.

Теперь нужно изменить размер слоя с фотографией. Для этого используйте инструмент Свободное трансформирование (Free Transform). Активируйте инструмент и растяните слой по вертикали.


После того, как мы растянули фотографию, появилась искажённая часть (я отметил её жёлтым кругом).

Чтобы это исправить, активируйте инструмент Свободное трансформирование (Free Transform), кликните правой кнопкой на холсте и выберите Поворот (Rotate):

Немного поверните слой против часовой стрелки и нажмите Enter:


Теперь нужно увеличить изображение, чтобы заполнить весь холст. Снова активируйте инструмент Свободное трансформирование (Free Transform) и измените размер слоя. Примените изменения (Enter).


Теперь нужно изменить размер слоя "Ground” ещё раз, чтобы было впечатление того, что будущая ванна находится прямо перед нами. Снова активируйте инструмент Свободное трансформирование (Free Transform) и потяните верхнюю точку вверх, как показано ниже.

Вам нужно тянуть её до такого положения:


Шаг3 – Создание неба
Откройте фотографию неба и перетащите её в наш документ инструментом Перемещение (Move Tool). Расположите над слоем "Ground” и переименуйте в "Sky”.

Расположите небо на холсте, как показано ниже. Используйте для этого инструмент Свободное трансформирование (Free Transform).

Потяните верхний край неба вверх, чтобы немного скрыть серое облако.



Шаг 4 – Исправление фона
Нужно сделать так, чтобы оба компонента фона стали единым целым. Для этого нужно затемнить часть земли. Создайте новый слой (Create New Layer) и назовите его "Darken 1”. Расположите этот слой между слоями с небом и землёй.

Выберите инструмент Кисть (Brush Tool) и настройте, как показано ниже.




Установите цвета по умолчанию (D):


На слое "Darken 1” обрисуйте отмеченную область:

Результат:

Создайте новый слой (Create New Layer) и назовите его "Darken 2”. Выберите инструмент Кисть (Brush Tool) и настройте так:
Размер (Brush Size): 400 пикселей
Жёсткость (Hardness): 0%
Непрозрачность (Opacity): 15%
Нажим (Flow): 100%
Цвет: #000000
Обрисуйте эту область:

Результат:

Создайте ещё один слой (Create New Layer) и назовите его "Darken 3”. Настройте кисть так:
Размер (Brush Size): 1200 пикселей
Жёсткость (Hardness): 0%
Непрозрачность (Opacity): 25%
Нажим (Flow): 100%
Цвет: #000000
Обрисуйте эту область:

Результат:

Создайте слой "Darken 4”. Настройте кисть так:
Размер (Brush Size): 800 пикселей
Жёсткость (Hardness): 0%
Непрозрачность (Opacity): 15%
Нажим (Flow): 100%
Цвет: #000000
Обрисуйте эти области:

Результат:

Продолжим коррекцией света на небе. Создайте новый слой "Light 1” над слоем "Sky”. Настройте кисть так:
Размер (Brush Size): 200 пикселей
Жёсткость (Hardness): 0%
Непрозрачность (Opacity): 15%
Нажим (Flow): 100%
Цвет: #fffedd

Обрисуйте по направлению стрелки:

Результат:

Создайте новый слой "Light 2” и настройте кисть:
Размер (Brush Size): 80 пикселей
Жёсткость (Hardness): 0%
Непрозрачность (Opacity): 15%
Нажим (Flow): 100%
Цвет: #fffedd
Обрисуйте по направлению стрелки:

Результат:

Создайте новый слой "Light 3” и настройте кисть:
Размер (Brush Size): 80 пикселей
Жёсткость (Hardness): 0%
Непрозрачность (Opacity): 15%
Нажим (Flow): 100%
Цвет: #ff9000

Обрисуйте по направлению стрелки:

Результат:

Коррекция света и теней закончена. Теперь улучшим цвет фона. Создайте корректирующий слой Тон/Насыщенность (Hue/Saturation). Для этого кликните на чёрно-белой иконке:

Выберите Тон/Насыщенность (Hue/Saturation).

Настройте так:

Результат:

Выберите все слои и нажмите Ctrl + G, чтобы поместить их в группу. Назовите группу "Background”. Переименовывать группу нужно так же, как и слой. Если кликнуть на иконке треугольника слева от группы, то она раскроется.

Шаг 5 – Создание ванны
Откройте фотографию ванны. Выберите инструмент Магнитное лассо (Magnetic Lasso Tool) и сделайте выделение ванны. Красный контур показывает границы выделенной области.

Инструментом Перемещение (Move Tool) перетащите выделение в наш документ. Слой с ванной должен быть над группой "Background”. Переименуйте его в "Bathtub” и расположите так:

Выберите слой "Bathtub” и перейдите к коррекции Яркость/Контрастность (Brightness/Contrast):


Теперь мы сделаем так, будто бы ванна находится на траве. Выберите инструмент Ластик (Eraser Tool), кликните правой кнопкой на холсте и выберите эту кисть:

Настройте кисть ластика так:
Размер (Brush Size): 35 пикселей
Жёсткость (Hardness): 0%
Непрозрачность (Opacity): 100%
Нажим (Flow): 100%
Приблизьте изображение до 100% и подотрите отмеченные места:


Результат:

Создадим тень от ванны. Создайте новый слой (Create New Layer) и назовите его "Shadow”. Расположите этот слой под слоем "Bathtub” в палитре слоёв. Выберите инструмент Кисть (Brush Tool) и настройте так:
Размер (Brush Size): 300 пикселей
Жёсткость (Hardness): 0%
Непрозрачность (Opacity): 20%
Нажим (Flow): 100%
Цвет: #000000
Обрисуйте эту область:

Результат:

Нужно заменить некоторые части ванны. Создайте новый слой над слоем "Bathtub” и назовите его "Darken 1”. Кликните правой кнопкой на этом слое и выберите Создать обтравочную маску:

Теперь всё, что будет нарисовано на этом слое, будет видно только на ванной. Выберите инструмент Кисть (Brush Tool) и настройте так:
Размер (Brush Size): 400 пикселей
Жёсткость (Hardness): 0%
Непрозрачность (Opacity): 15%
Нажим (Flow): 100%
Цвет: #000000
Обрисуйте область в пределах красной линии:

Результат:

Создайте слой "Darken 2” над слоем "Darken 1” и создайте для него обтравочную маску. Настройте кисть так:
Размер (Brush Size): 400 пикселей
Жёсткость (Hardness): 0%
Непрозрачность (Opacity): 8%
Нажим (Flow): 100%
Цвет: #000000
Обрисуйте область внутри красного контура:

Результат:

Выберите все слои ванны и нажмите Ctrl + G, чтобы поместить их в группу. Назовите группу "Bathtub”.
Шаг 6 – Создание спящей девушки
Откройте фотографию девочки и инструментом Магнитное лассо (Magnetic Lasso Tool) создайте выделение по красному контуру:

Выберите инструмент Перемещение (Move Tool) и перетащите девушку в наш документ. Расположите этот слой над группой "Bathtub”. Переименуйте его в "Girl”.

Активируйте инструмент Свободное трансформирование (Free Transform), кликните правой кнопкой на холсте и выберите Поворот (Rotate). Поверните слой, как показано ниже.

Результат:

Активируйте инструмент Свободное трансформирование (Free Transform) и потяните левый нижний угол по направлению стрелки:

Потом немного поверните слой:

Выберите инструмент Многоугольное лассо (Polygonal Lasso Tool) и сделайте выделение кончиков ног. Они должны быть внутри ванны. Потом нажмите Delete.

Результат:

Перейдите в меню Яркость/Контрастность (Brightness/Contrast) и настройте так:
Яркость: -60
Контрастность: 0

Теперь нужно создать тень от девушки. Создайте новый слой и назовите его "Shadow”. Расположите его под слоем с девушкой. Выберите инструмент Кисть (Brush Tool) и настройте так:
Размер (Brush Size): 400 пикселей
Жёсткость (Hardness): 0%
Непрозрачность (Opacity): 25%
Нажим (Flow): 100%
Цвет: #000000
Область, отмеченную красным цветом, обрисуйте кистью размером 400 пикселей, область отмеченную синим – кистью размером 100 пикселей.

Результат:

От рисования тени появилась тёмная область на ванне. Сделайте выделение этой области и нажмите Delete на слое "Shadow”.


Теперь нужно заменить ребёнка. Создайте новый слой "Darken 1” над слоем "Girl”. Кликните правой кнопкой на слое и выберите Создать обтравочную маску (Create Clipping Mask). Выберите инструмент Кисть (Brush Tool) и настройте так:
Размер (Brush Size): 45 пикселей
Жёсткость (Hardness): 0%
Непрозрачность (Opacity): 20%
Нажим (Flow): 100%
Цвет: #170600

Обрисуйте дважды голубую область и один раз красную.

Результат:

Выберите все слои и объедините их в группу (Ctrl + G).

Шаг 7 – Улучшение света и цвета
Создайте корректирующий слой Яркость/Контрастность (Brightness/Contrast):


Яркость: 20
Контрастность: 15

Создайте слой-заливку Цвет:

Весь холст будет залит синим цветом. Установите Режим наложения последнего слоя-заливки – Исключение (Blending Mode – Exclusion) и Непрозрачность – 50%.
Создайте ещё один слой-заливку Цвет: #542b10. Установите его Режим наложения – Мягкий свет (Blending Mode – Soft Light) и Непрозрачность – 40%.
Шаг 8 – Создание сказочного эффекта
Кликните правой кнопкой на любом слое в палитре слоёв и выберите Выполнить сведение:

Сделайте копию сведённого слоя (Ctrl + J) и примените фильтр Размытие по гауссу (Gaussian Blur Filter):

Установите Режим наложения размытого слоя – Замена светлым (Blending Mode – Lighten) и Непрозрачность – 25%.


Примените фильтр Умная резкость (Smart Sharpen Filter):

Финальный результат:


 +12
+12