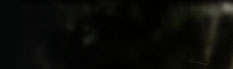Откройте фотографию девушки в Photoshop и сделайте копию фонового слоя. Затем перейдите в меню Изображение > Внешний канал (Image > Apply Image).
Слой (Layer): Объединено (Merged)
Канал (Channel): Зелёный (Green)
Наложение (Blending): Замена светлым (Lighten)

В результате должны быть удалены зелёные тона и понижена насыщенность синих.

Создайте корректирующий слой Выборочная коррекция цвета (Layer – Selective Color):
Нейтральные (Neutrals): 11, 3, 9, 0
Это сделано для того, чтобы увеличить количество голубых тонов.

Объедините все видимые слои в один отдельный (Ctrl + Shift + Alt + E). Перейдите в палитру каналов и выберите канал Зелёный (Green), затем нажмите Ctrl + A, чтобы выделить весь холст. Скопируйте выделение (Ctrl + C) и вставьте его в канал Синий (Blue) (Ctrl + V). Цвет зонтика должен измениться.

Объедините видимые слои в отдельный снова (Ctrl + Shift + Alt + E). Примените фильтр Размытие по гауссу (Gaussian Blur Filter) со значением Радиуса (Radius) – 4 пикселя. Установите Режим наложения этого слоя – Мягкий свет (Blending Mode – Soft Light). Перейдите к коррекции Тон/Насыщенность (Hue/Saturation) и понизьте Насыщенность (Saturation) красных тонов.


Объедините все слои в один отдельный (Ctrl + Shift + Alt + E) и примените тот же фильтр размытия (Ctrl + F, чтобы повторить фильтр). Установите Режим наложения – Жёсткий свет (Blending Mode – Hard Light) и Непрозрачность (Opacity) – 20%. Также можете использовать Режим наложения – Мягкий свет (Blending Mode – Soft Light).

Создайте корректирующий слой Выборочная коррекция цвета (Layer – Selective Color) со следующими параметрами:
Красные (Reds): 86, -23, 12, 0
Белые (Whites): 0, -21, 0, 0

Сейчас мы добавим дождь, используя очень простой и распространённый способ. Создайте новый слой (Create New Layer) и залейте его чёрным цветом, используя инструмент Заливка (Paint Bucket Tool). Примените фильтр Добавить шум (Add Noise Filter).

Перейдите к коррекции Уровни (Levels) и настройте, как показано ниже.

Примените фильтр Размытие в движении (Motion Blur Filter):

Установите Режим наложения – Осветление (Blending Mode – Screen).

Перейдите к коррекции Уровни (Levels) и увеличьте яркость.

Примените фильтр Размытие по гауссу (Gaussian Blur Filter) со значением 0,5 пикселей, чтобы смягчить эффект. Добавьте маску слоя (Layer Mask), выберите инструмент Кисть (Brush Tool) с непрозрачностью и нажимом 50% и обрисуйте чёрным цветом на маске выделенные участки на скриншоте ниже.

Результат:

2. Весенний солнечный эффект

Откройте фотографию девушки в Photoshop. Создайте корректирующий слой Выборочная коррекция цвета (Layer – Selective Color) со следующими параметрами:
Красные (Reds): 19, -13, 14, 0
Жёлтые (Yellows): 0, -9, -32, 0
Зелёные (Greens): 100, -82, -100, 0
Нейтральные (Neutrals): 4, 0, -4, 0

Создайте ещё один корректирующий слой Выборочная коррекция цвета (Layer – Selective Color):
Красные (Reds): -38, -23, 11, 4
Жёлтые (Yellows): -8, -36, -51, 0
Зелёные (Greens): 100, -100, -63, 0
Голубые (Cyans): 0, 21, 38, 0

Создайте корректирующий слой Кривые (Layer – Curves), выберите пипетку.

Кликните на руке девушки.

Настройте каждый канал в отдельности.




Настройте канал RGB, чтобы усилить свет


Загрузите этот набор изображений с бабочками. Вставьте одну из бабочек в наш документ и измените её размер.

На слое с бабочкой перейдите к коррекции Выборочная коррекция цвета (Selective Color) и настройте так:
Красные (Reds): 100, -36, -67, 0
Жёлтые (Yellows): 100, -9, -28, -26
Нейтральные (Neutrals): 13, 13, 0, 0
Чёрные (Blacks): 20, -14, 12, 0

Создайте новый слой (Create New Layer) и используйте жёсткую 2-пиксельную кисть и мягкую 4, 6 и 9-пиксельную кисть, чтобы нарисовать свечение.

Создайте новый слой (Ctrl + Shift + N):

Инструментами Осветлитель (Dodge Tool) и Затемнитель (Burn Tool) обрисуйте глаза.

3. Красивый ночной эффект

Откройте фотографию девушки в Photoshop. Создайте корректирующий слой Кривые (Layer – Curves).



Создайте корректирующий слой Выборочная коррекция цвета (Layer – Selective Color):
Красные (Reds): -30, 34, 90, 0
Жёлтые (Yellows): 4, -26, 16, 20
Зелёные (Greens): 100, -100, 100, 0
Нейтральные (Neutrals): 47, 0, 39, 0

Создайте корректирующий слой Микширование каналов (Layer – Channel Mixer):
Красные (Red): 105, 0, 0

Объедините все слои в один отдельный (Ctrl + Shift + Alt + E) и примените фильтр Эффекты освещения (Lighting Effects Filter).

Сделайте копию слоя (Ctrl + J) и примените ещё раз этот же фильтр, но с другими параметрами.

Добавьте маску слоя (Layer Mask) и чёрной кистью с мягкими краями обрисуйте руку.

Объедините все слои в один отдельный (Ctrl + Shift + Alt + E) и примените фильтр Блик (Lens Flare Filter).

Добавьте маску слоя (Layer Mask) и сотрите свечение на девушке и фоне.

Добавьте текстуру Bokeh в наш документ. Установите Режим наложения – Осветление (Blending Mode – Screen) и Непрозрачность (Opacity) – 50%. Сделайте копию слоя с текстурой (Ctrl + J) и измените Режим наложения на Мягкий свет (Blending Mode – Soft Light). Добавьте маску слоя (Layer Mask) и сотрите эффект с девушки и некоторых участков фона.